Merge reports merge NFIRS 5 Alive field data into static text. There are two types of Merge reports that perform very different functions. Click the "Merge" report button. Now select Incidents and any merge report.
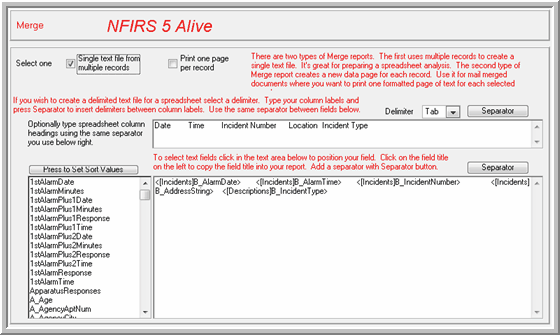
1. Select the merge report type. The "Single text file from multiple records" option does exactly what it says. This option merges field data from many NFIRS 5 records into a single text file. Use this option to create powerful spreadsheets where you control each column and column title. Any NFIRS 5 data element can be exported into a spreadsheet using this option. The "Print one page per record" option is a print oriented mail merge application. Use this application to construct mail merge letters. For example, create a letter to all building owners involved in structure fires for the past three years. It's also a very powerful tool.
2. If you are creating a single text file report select a delimiter. "Tab" is the most commonly used. A delimiter is a character you will use to separate columns in single text file reports. Delimiters and column titles are not required for mail merge reports.
3. If you are assembling a single text file report enter your first column title. Now press the upper separator button to add the special separator just after the first column title. Do not separate columns with spaces. Repeat until all columns have been entered.
4. After columns have been labeled in the single text file report begin by selecting your fields in order. Click on a field on the left scrolling list, it will copy over into the text area. Now click just to the right of the field you copied and press the lower "Separator" button. This will add the special separator just after the first column field. Do not separate columns with spaces. Repeat until all columns fields have been entered.
5. If you wish to sort your single text file report in a particular order press the "Press to Select Sort Values" button. This button will guide you through using the field list to select sort fields. The sort order will appear below the fields list.
6. If you are creating a mail merge report type your static text in the scrolling text area on the right. After the text has been entered click in the text on the position where you wish to insert field data. Click on a field on the list of fields and it will be copied over into the insertion point you selected. Make sure you separate the field value on either side with spaces, as appropriate.
7. Press the "Next" button and enter a name, description and key words for your report.
8. You will then be able to preview the text you have created in the single text file report or you will be able to print out your mail merge letters if you selected a mail merge report.
Note: NFIRS 5 Alive automatically saves single text reports as Documents. However, mail merge reports are not listed on the list of predefined report formats that appear when you press the "Reports" button in an NFIRS 5 Alive function. If you want to print mail merge letters go to Preferences / Reports tab/ "Merge" button and select the report you wish to print. Select the records to include in your report by pressing the "Preview" button. Print your letters from within the report generator.